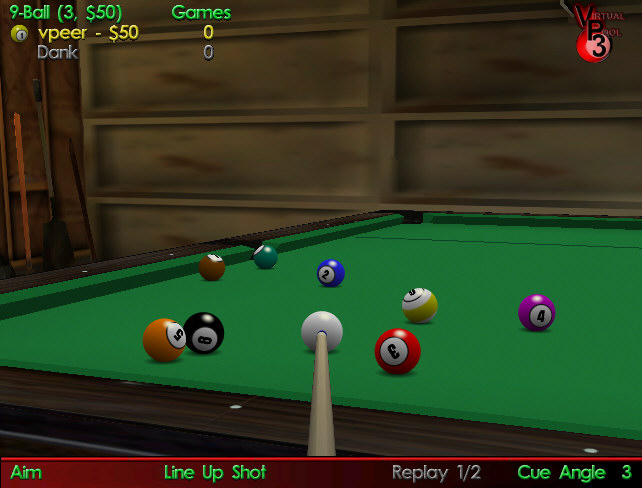
The
Game:
The
game screen is broken into 3 basic areas: the Game Status area at the top of the
screen, the Game Window in the middle of the screen, and the Action Bar which
goes across the bottom of the screen.
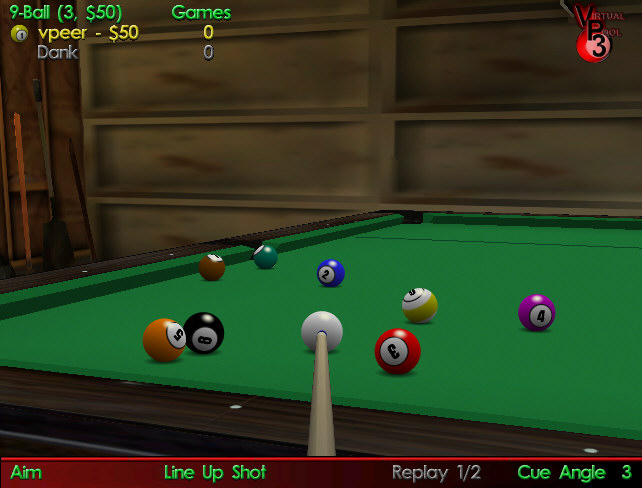
The
Game Status area displays the player names and status of the current match.
The score display will vary depending on the type of pool game, but in
general, there will be a column for score and a column for the number of games
won. During some games an icon of
the ball you are supposed to be hitting will appear next to the player name.
For example, when playing Nine Ball, an icon for the lowest ball on the
table will appear next to the name of the player shooting. Game alerts appear on
the right-hand side of the Game Status area. These inform you of important game
events, such as FOULS or MISCALLED shots.
The
Game Window is devoted to the ‘‘virtual’‘ pool table. You can play the game from any angle you like using Virtual
Pool 3’s unique 3D world to line up your shots just like you would in real
life. Check out Keyboard Controls for information on how to move around the table, take shots,
and more.
The
Action Bar at the bottom of the screen displays information about the current
shot, and shot mode. The left side
of the bar will show the current mode the player is in.
For example, if you are getting ready to shoot the ball and are holding
the S key on the keyboard, this will
display ‘‘Shoot Mode’‘. The
text to the right of this describes the effect of the mouse. If you are in shoot mode, this will display ‘‘Stroke
Cue’‘, which lets you know that moving the mouse at this point will stroke
the cue. The Cue Angle and Replay
Rate are displayed on the far right of this menu.
Keyboard
controls are used in conjunction with the mouse to interact with the Virtual
Pool 3 environment. Control keys
are used in conjunction with the mouse or affect mouse operation. Action keys
perform frequently used game control functions. Option keys activate game
options (also accessible via options menu) and activate chat mode.
Here
is a list of keys by category:
Control
Keys
Action
Keys
Option
Keys
These
are default key settings and can be change by using the Key
Remapper.
The
A key puts you into Aim Mode. If you
are in Aim mode before shooting, Virtual Pool 3 automatically puts you back into
Aim Mode after you shoot . This key allows you to move back to Aim Mode from
other modes like View Mode. Move the mouse left or right to aim the cue.
Move the mouse forward or backward to change the tilt of the table.
Hold the left mouse button and move the mouse backward to zoom in. Hold
the left mouse button and move the mouse forward to zoom out.
The view stays centered around the ball.
The Status Area will inform you when you are in Aim Mode.
Hold
the S key down and move the mouse
backward for your backstroke, and then forward to strike the cue ball.
The faster you move the mouse forward, the harder you will strike the cue
ball. As with a real pool cue, a
smooth stroke is very important. The
Status Area will inform you when you are in Shoot Mode.
Press
V to select View Mode.
Move the mouse left and right to rotate the table.
Moving the mouse forward and backward changes the tilt of the table.
Hold the left mouse button and move the mouse forward/backward to Zoom
the view. Hold the V key down and move the mouse to change the center of view.
The center of view is the point about which the view rotates.
Changing to Aim mode will bring the view back to the cue ball (Aim) view.
Hold
the M key down to move the currently
selected ball. Hold the H
key down to change the ball selection. ‘‘Move’‘
will only work on the cue ball when you have ball-in-hand during a game, or
while in Trick/Setup Shots mode. H only works in Trick/Setup Shots mode. You can move through other
object balls if you turn on Amplify (>).
For
some advanced shots, such as the masse’, you must hit the cue ball from above.
Hold down the B key and move the mouse forward or backward to bring the butt of
the cue up or down. The Status Area
will display the cue angle, which will be reset to normal after the shot.
Hold
the C key and move the mouse to move
the center point of the view to a different location on the screen.
Moving the view in this way does not affect the aim of the shot.
Hold
the E key and move the mouse to apply
English (change the cue tip location on the cue ball).
The blue dot on the cue ball indicates where the cue tip will hit.
English is used to place spin on the cue ball, and can be very helpful in
making what would otherwise be impossible shots.
Hitting the cue ball to the left or right of center places a left or
right spin on the cue ball. Hitting
the cue ball above or below center puts a forward or backward spin on the cue
ball.
This
option is only available if Tracking is turned on.
While Tracking is on, hold the F
key down and move the mouse forward or backward to change the force of the hit.
Tracking Lines get longer as the mouse is pushed forward (Increase Force)
and shorter as the mouse is pulled backward (Decrease Force).
Use the SPACE BAR to use exactly this amount of force.
You
must first press M to activate Move;
then hold the H key and using the
mouse, move the green cross-hair cursor over the ball to select. When you release the H
key the cursor will snap to the nearest ball.
Once the ball is selected, hold the M
key to move the ball to the desired location.
This option is only available in Trick/Setup Shots Mode.
Hold
the left mouse button down and move
the mouse backward (down) to zoom in; move the mouse forward (up) to zoom out.
Press
the greater than (>) key (no need
to hold it) to toggle Amplify. ‘‘Amplify’‘ will appear next to the mouse
action on the action bar. Mouse movements are exaggerated while Amplify is
turned on. This option is used
primarily for the break.
Press
the less than (<) key (no need to
hold it) to toggle Fine Tune. ‘‘Fine
Tune’‘ will appear next to the mouse action on the action bar. Mouse movements are much finer while Fine Tune is turned on.
Use this control when setting up balls for trick shots or anytime
precision alignment is needed. It also comes in handy for hitting the cue ball softly for
delicate shots.
Press
the space bar to shoot with the exact
force shown by Tracking. You must have Tracking turned on (T) to use this control.
G: Ghost Ball Aiming Aid -- This simply toggles a ghost ball on and off. When it is on, a ghost ball will appear showing you where to hit the object ball in order to pocket it. You need to aim at the ghost ball. This shows the point at which the cue ball needs to make contact with the object ball in order to pocket the object ball. This is accessible in “Quick Play” and “Trick/Set Up Shots”.
Press the W key to step back and look at the table from a distance.
Press
the L key to toggle the table lines
off and on.
The
O key changes to View Mode and shows
a direct overhead view.
Press
R to replay the previous shot.
You can change the rate of replay (even during replay) with the plus and
minus keys. During remote play, only the active player may select Replay. If the
shot clock is being used, replay is disabled.
The T key will toggle the Tracking Lines on and off. Tracking shows you the path of every ball on the table, based on the current aim and force setting. Each ball’s path is indicated by a line of the same color as the ball (i.e., striped balls have striped paths and so on). The Tracking Lines end where the ball will stop. The exact path balls will follow is based partly on the force of the hit. To hit the cue ball with exactly the force shown by Tracking, press the space bar instead of shooting the ball with the mouse. Toggle Tracking only works during Trick/Setup Shots and Quick Play with only one human player
Press U to Undo the last shot. The view will reset to the Aim and table position of the previous shot. This is very useful for practicing shots. Undo only works during Trick/Setup Shots and Quick Play with only one human player.
Snaps
to an overhead view of the table while X
is held down.
The
Y key snaps to the view previously
set using Ctrl-W.
Press
Z after you shoot to progress
immediately to the end of the shot. Z
will skip to the result of the shot, placing the balls where they would have
ended up if allowed to roll naturally to a stop.
Zip is not available during remote play.
The
plus (+) key (or the = key) will step up the replay rate to 1/8 speed, 1/4 speed, 1/2
speed, or 1 (full) speed. The
replay rate is shown at the top right of the status area and can be adjusted at
any time, even during a replay.
The
minus (-) key will slow down the
replay rate to 1/8 speed, 1/4 speed, 1/2 speed, or 1 (full) speed.
Again, the replay rate is shown at the top right of the status area and
can be adjusted at any time.
Press
the ESC or ALT key to enter the Main Menu. The menu system can be exited by
pressing the ESC key.
Press
the /
key to send a text message to a remote player. Pressing Enter
when you are done sends your message to the remote player. Pressing ESC
cancels the current message.
Sets
the camera view used while the computer or remote player is shooting. Go into
View Mode, change to the view you want, and press Ctrl-A. To activate this view you must select Go To User Specified
Opponent View in the Opponent View sheet of the Game Preferences dialog.
Spot
Lowest Ball is only available for Rotation and is only active if all balls are
behind the head string and you have the ball in hand. If your in this situation
and you don’t like your shot, which is usually the case, pressing Ctrl-B
spots the lowest ball.
Ctrl-C brings
up the Call Shot dialog where the player selects a ball and pocket. Call Shot is
only valid for games of Eight Ball (except UK rules) and Straight Pool.
Ctrl-D ends the current game in a draw, re-racks the
current game, and starts a new game.
Ctrl-G
only works during a trick shot that was loaded during a trick shot video. It
returns to the game in progress.
You can ask the computer to recommend a shot by pressing Ctrl-K. The computer will suggest a shot using tracking. This feature only works in Quick Play with only one human player.
Ctrl-L
loads previously saved games/shots/tournaments.
Virtual
Pool Hall uses the honor system for calling most shots.
If you pocket the wrong ball or put a ball in the wrong pocket, you can
declare a Miscall by pressing Ctrl-M. (See Call Shot).
Ctrl-P
is only available in Nine Ball and Ten Ball.
After a break, the player who has control of the table has the option of
calling a Push Out. This allows the
player to ‘‘push’‘ the cue ball anywhere on the table, and does not
require the player to hit any ball or rail.
The next player then has the option to take the next shot, or pass it
back to the player who originally called the Push Out (also by entering Ctrl-P).
Ctrl-Q quits
the current match - don’t worry if you hit it by accident, you will be asked
to confirm this option. Game and
Foul totals will reset to zero for both players.
Ctrl-R
forfeits the game and their opponent is assigned a
win. The balls are re-racked for
the next game.
Ctrl-S
saves the current game/shot/tournament. You
can use this to save a game to resume later, or you can use it to save trick
shots. You must enter a name to
save the game/shot/tournament under.
If
you want to change whose turn it is, press Ctrl-T
and play will go to the other player without the movement of any balls or the
assessment of any fouls.
Ctrl-V
returns to the video. This only
works during a trick shot that was loaded during a trick shot video.
Sets
the camera view for user momentary view (Y
key). Go into View Mode, change to the view you want, and enter Ctrl-W.
Then use the Y key to jump to that
view at any time.
Pressing
Ctrl-[ declares a Called Safety.
Called Safeties only apply and Straight Pool. A Called Safety means that the
turn will change to your opponent even if you pocket a ball. You do not need to
call a safety unless you intend to pocket a ball on a safety play.
INS brings up the Spot/Pocket Ball Menu.
The Spot/Pocket function only works during Trick/Setup Shots
mode.
D brings up a dialog for selecting the ball on. This
is used, while playing Snooker, to select the ball the player is attempting to
shoot. It must be specified when shooting a color after pocketing a red ball.
Designate Ball On is only available when playing Snooker.
N brings up the select free ball dialog. This is
used, while playing Snooker, to specify a “free ball”. A free ball can be
selected when your opponent fouls and leaves you snookered. Nominate Free Ball
is only available when playing Snooker.
When playing Snooker, and having made a red, pressing the any of the number keys between 2 and 7 will set the ball on to the colour with that point value.
Ctrl-J (the Jewett key), brings up a dialog for entering
Artistic Billiard Shots. Is is only available while playing Billiards and in
Trick/Setup Shot mode.
Tracking and Force:
Have you ever wished that you could tell exactly what those ricocheting
balls are going to do before you take the shot and test your luck?
In Virtual Pool 3 you can do just that.
Tracking lets you see the
projected paths of the balls, depending on how you’re about to strike them.
Press T to turn Tracking on -
colored lines will appear, showing where the balls will roll.
The colors of the lines correspond to the colors of the balls; logically,
solid-colored balls have solid lines and striped balls have dashed lines. As you move the mouse to adjust the aim, the Tracking Lines
will shift in response. Just like
in real pool, how hard you hit the balls makes a difference as to where
they’ll end up. You can change
the force setting by holding down the F key
and either moving the mouse forward to increase force or backward to decrease
force.
While
Tracking is on, you can take the shot with the exact amount of force shown by
pressing the space bar.
If you shoot the shot in the usual way, the balls may not follow the same
paths because the force may be different. Moving
the cue tip on the cue ball or changing the cue angle also affects the tracking
lines. Tracking is not available
during computer or human opponent play.